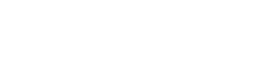New Student Accounts
Please, read and follow the below instructions for setting up and accessing your DC Account. Note: While this looks wordy and time-consuming, it is actually pretty straightforward and only takes around 15 minutes to complete.
If you have questions or run into problems during the process, please reach out to Defiance College Computer Services, and we will be happy to assist you. You can reach Computer Services by phone at 419.783.2667 or by email at helpdesk@defiance.edu. Our office hours are Monday to Friday, 8:00 AM to 5:00 PM Eastern Time, excluding US holidays. You can also visit us, in person, in Pilgrim Library, Room 206.
Introduction to your DC Account
Students, faculty, and staff at Defiance College use Microsoft Single Sign On (SSO) to access their various accounts. This means that instead of memorizing several different credentials, one username and password combination provides access to several accounts (Microsoft 365, Gmail, myDC, Moodle, StarRez, etc.). A list of those accounts and how to access them is at the bottom of this page or can be found by clicking the link at the top of Defiance.edu labeled Jacket Links. Besides accessing online accounts, your SSO credentials are also used on campus to access computers or laptops (such as in the classrooms or the computer labs) or to connect to the campus Wi-Fi network (network name: defiancecollege).
Because of the level of access that this one username and password combination has, DC Computer Services highly recommends that you use a password manager to securely store this information and NEVER write down or share your account information with anyone. Always use a strong and unique password for your DC account.
While the below steps can be done from a phone, DC Computer Services highly recommends that you do the following steps from a laptop or desktop computer. This is especially true if you plan to use the authenticator app as you need to scan a QR code.
Initial Account Login:
- To begin, we must first log in to your Microsoft 365 account to add your multifactor authentication information. Click here or navigate in a new browser window to https://www.microsoft365.com/. Click the "Sign in" link on the upper right-hand corner of the page.
- Enter your DC email address, and click “Next”. On the next page, enter your temporary password from your introduction email or letter. Click “Sign in”.
- On the next page, you will be prompted that Microsoft needs more information. Click Next.

- On the next page, titled “Keep your account secure," you have three options for your
second-factor authentication method:
- The Microsoft Authenticator app
- Text/SMS Message to your phone
- Email to a personal email account
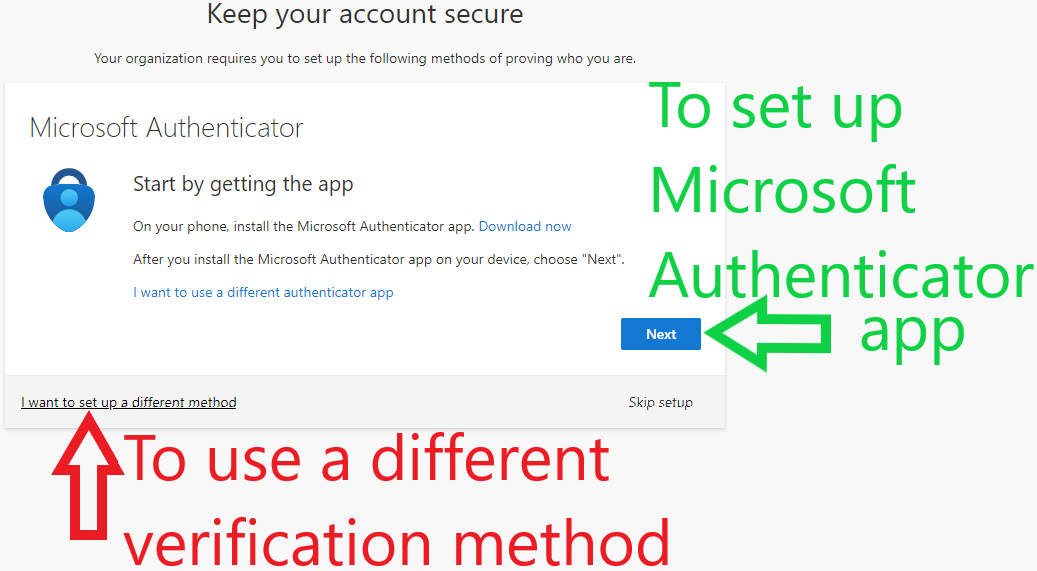
Choice A: Using Microsoft Authenticator (Smartphone App):
- To continue with this method, on the “Keep your account secure” page, click the blue “Next” button.
- On your smartphone, use the App Store (iPhone/iOS) or Google Play Store (Android) to download the Microsoft Authenticator App. Open the app.
- On your computer, on the page labeled “Microsoft Authenticator, Set up your account.”, click the blue “Next” button.
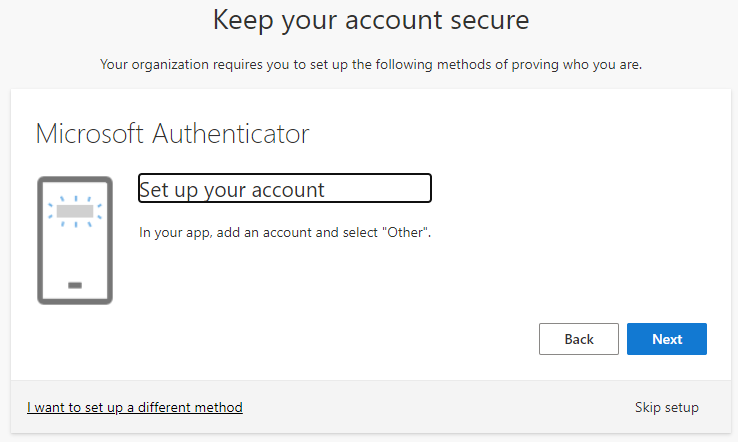
- Using the Microsoft Authenticator app on your smartphone, scan the QR code from your computer screen. The app should then add an entry for your new Microsoft account and display a six-digit code. Once you see the code, click the blue “Next” button on your computer.
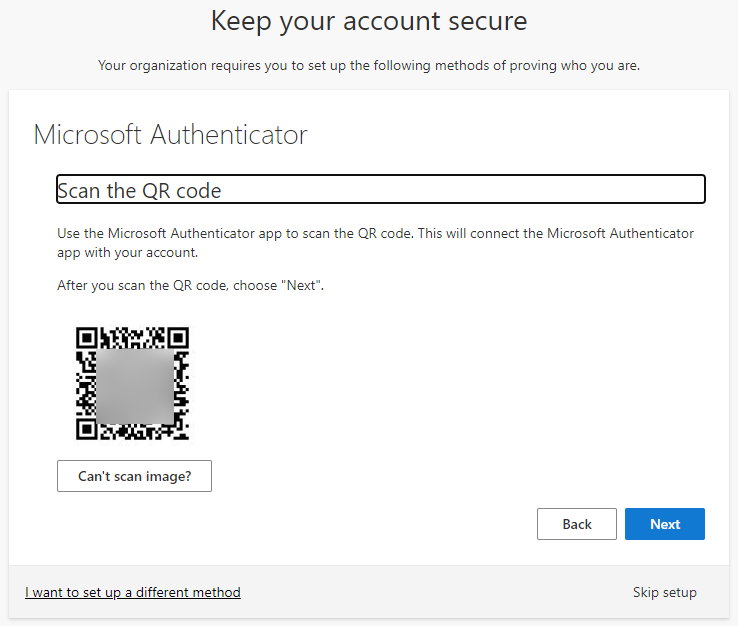
- On the next screen, enter the 6-digit code from your smartphone into the text box on the page. Click the blue “Next” button (warning: the code is time sensitive).
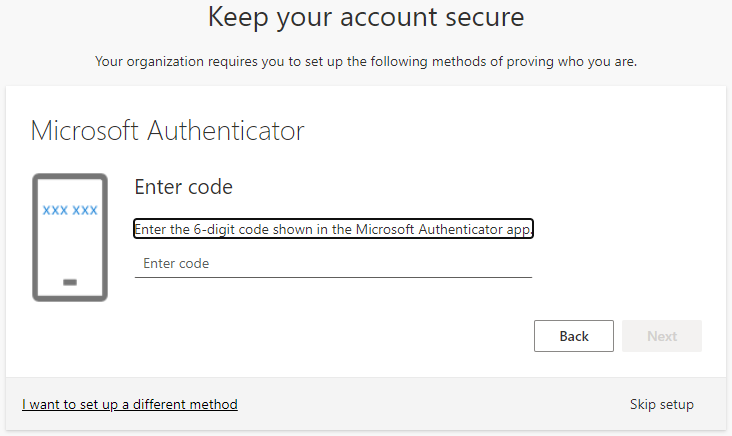
- You should see a message saying your authentication message was verified. Your account is now set up for two-factor authentication! Please continue below to the final section labeled “Finishing Up and Next Steps.”
Choice B: Using Text Message (SMS) Based Two-Factor Authentication:
- To set up text message-based authentication, on the “Keep your account secure” page, click the link labeled “I want to set up a different method”.
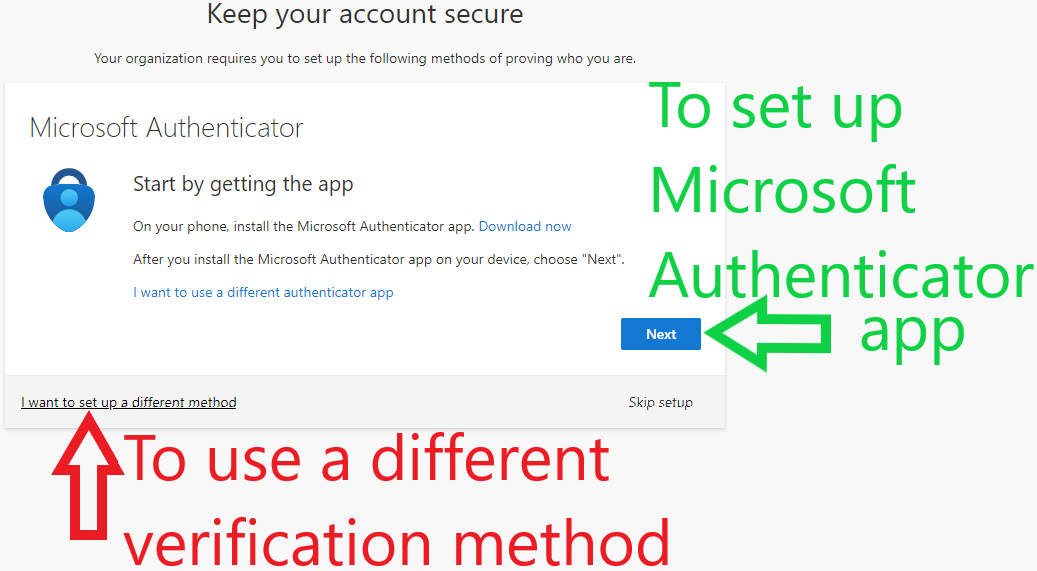
- Choose “Phone” from the dropdown menu.
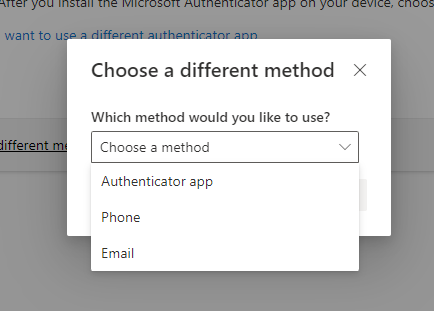
- On the next page, enter your phone number and choose if you want Microsoft to text you a code or call you (an automated system will call your phone and read you the code). Click “Next”.
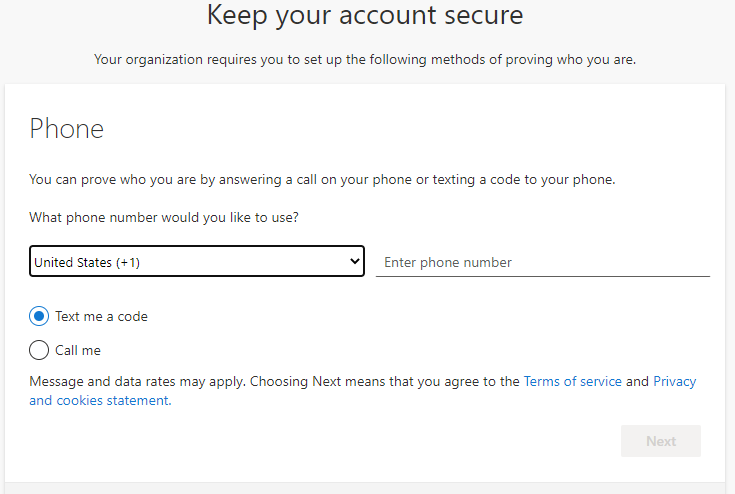
- On the next screen, enter the code from the text or the call you should have just received from Microsoft.

- You should see a message saying your authentication message was verified. Your account is now set up for two-factor authentication! Please continue below to the final section labeled “Finishing Up and Next Steps.”
Choice C: Using Secondary Email Based Two-Factor Authentication:
- To set up email message-based authentication, on the “Keep your account secure” page, click the link labeled “I want to set up a different method”.
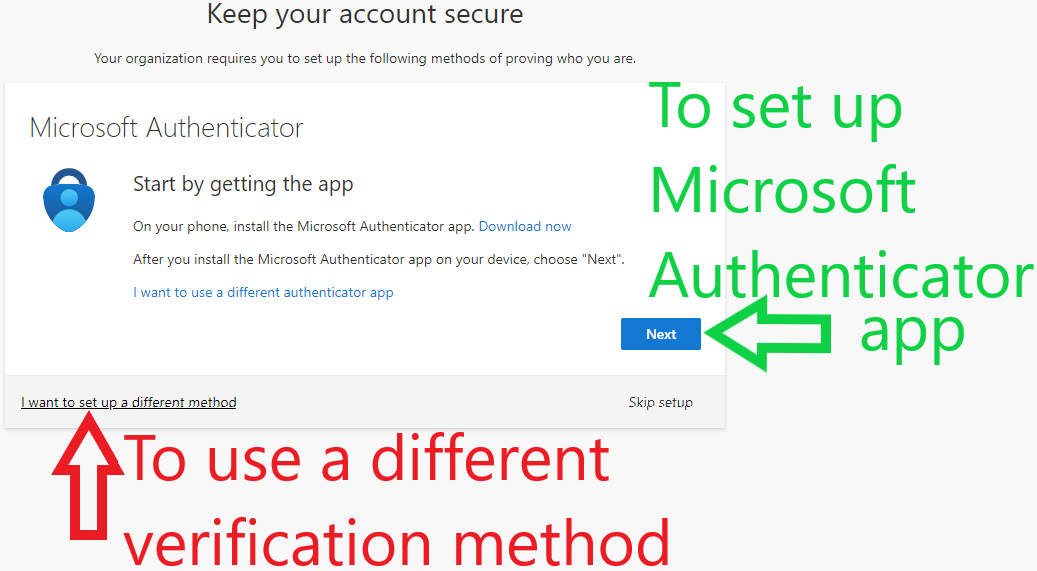
- Choose “Email” from the dropdown menu.
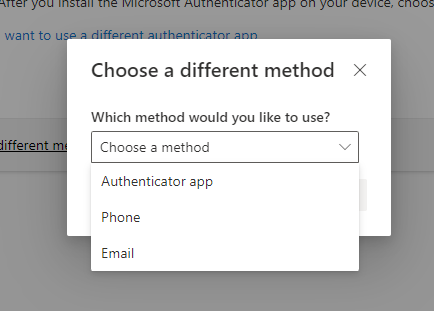
- Enter an email address that you have access to and click “Next”. Important Note: DO NOT use your Defiance College email for this; it MUST be a secondary email!
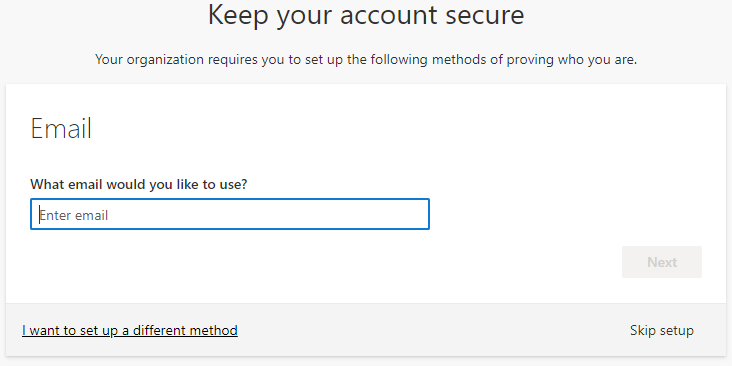
- Microsoft will send an email with a code to that secondary email account. Enter that code on the page and click “Next”.
- You should see a message saying your authentication message was verified. Your account is now set up for two-factor authentication! Please continue below to the final section labeled “Finishing Up and Next Steps.”
Finishing Up and Next Steps
Your Microsoft 365 SSO account is now set up and ready for you to start using! The first step we highly recommend is that you change your password to something that you can remember. To do that, please click here or go to https://password.defiance.edu select "CHANGE YOUR DC PASSWORD" from the selection screen. Again, store this login information somewhere secure, and NEVER write down or share your account information with anyone. Always use a strong and unique password for your DC account.
If you every need to reset your password in the future, either because you just want to change it or you have forgotten it, please visit https://password.defiance.edu. Feel free to contact Computer Services if you have questions or concerns.
Password Complexity Requirement:
-
Must contain 8 characters minimum
-
Must contain a minimum of 1 special character (e.g., ! , @ , $)
-
Must contain a minimum of 1 number character
-
Is not solely a word found in the dictionary (e.g., Password123)
If you ever need/want to change your password in the future, feel free to visit that page.
To get started at Defiance College, below is a list of commonly used services that utilize your DC SSO credentials:
- Gmail/Google (https://gmail.com)
- Moodle (https://moodle.defiance.edu)
- myDC Portal (https://mydc.defiance.edu)
- Microsoft Office (https://login.microsoftonline.com/)
Additional links to services can be found on the Jacket Links page, found at the top of the Defiance.edu homepage.
And lastly…
Welcome to Defiance College!